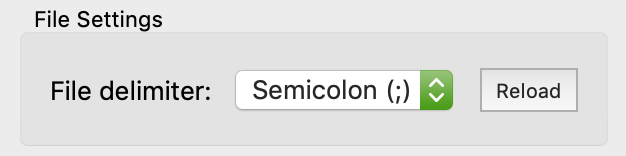Inhaltsübersicht
Einführung
QCAD bietet ein leistungsfähiges Werkzeug, um Punktdaten mit Beschriftungen aus CSV Dateien zu importieren. CSV Dateien sind einfache, textbasierte Tabellenkalkulationsdateien. CSV steht für "comma-separated values".
Dieses Werkzeug kann über das Menü Diverses > Import/Export > Punkte mit Beschriftungen importieren erreicht werden.
Beispielhafte Daten
Für dieses Tutorial verwenden wir die folgende Beispieldaten:
| N | X | Y | Z | C |
| P1 | 127.6 | 100.5 | 50 | Location A |
| P2 | 120 | 134 | 48.77 | Location B |
| P3 | 125 | 123.5 | 37.6 | Location C |
| P4 | 175 | 80.75 | 12.6 | Location D |
Der Rohinhalt der CSV-Datei sieht wie folgt aus:
N,X,Y,Z,C
P1,127.6,100.5,50,Location A
P2,120,134,48.77,Location B
P3,125,123.5,37.6,Location C
P4,175,80.75,12.6,Location D
Sie können die CSV-Datei von hier herunterladen.
Vorbereitung
Bevor Sie Punkte importieren, stellen Sie sicher, dass der aktive Layer Ihrer Zeichnung der Layer ist, auf dem die Punkte liegen sollen.
Bereiten Sie alle Layer vor, die Sie für die importierten Beschriftungen benötigen, wenn Sie planen, die Beschriftungen auf separaten Layern anzulegen.
Beispiel 1: Punkte mit einer einzelnen Beschriftung
Für dieses erste Beispiel wollen wir alle Punkte in der Tabelle importieren mit den Spalten X und Y als Punktkoordinaten. Die Spalte 'N' soll als Beschriftung rechts neben jedem Punkt angezeigt werden. Jede Zeile in der Tabelle wird als ein Punktobjekt und ein Textobjekt importiert, wie hier gezeigt:
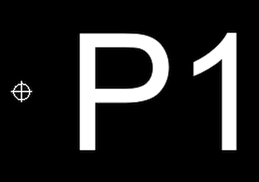
Nach dem Start des Werkzeugs über das Menü Verschiedenes > Import/Export > Punkte mit Beschriftungen importieren müssen Sie zunächst auswählen, welche CSV-Datei Sie importieren möchten.
Als nächstes wird ein Dialog angezeigt, in dem Sie konfigurieren können, wie genau die Punkte und ihre Beschriftungen dargestellt und formatiert werden sollen. Sie müssen QCAD auch mitteilen, welche Spalten die Koordinaten des Punktes enthalten.
Für dieses Beispiel müssen wir nur drei Felder anpassen bzw. kontrollieren (diese sind in der Bildschirmfoto unten rot markiert):
- Für die erste Spalte wählen wir, dass diese Werte als Beschriftung rechts vom Punkt angezeigt werden sollen (Label Pos: "Right").
- Für die zweite Spalte wählen wir die Funktion "X Pos.", da diese Spalte die X-Koordinatenwerte der Punkte enthält.
- Für die dritte Spalte wählen wir die Funktion "Y Pos.". QCAD versucht, die X und Y Spalten automatisch zu erkennen, basierend auf den Namen der Spaltenüberschriften.
Hinweis:
- Die vierte und fünfte Spalte mit der Z-Koordinate und dem Kommentar werden für dieses Beispiel ignoriert (keine Funktion und kein Label).
- Auf der rechten Seite unter "Beschriftungseinstellungen" können wir die Schriftart ("Arial"), die Schriftgrösse (hier 1 Zeicheneinheit) und den Abstand zwischen dem Punkt und dem Text (hier 0,5 Zeicheneinheiten) einstellen. Ausserdem können wir wählen, auf welchen Layer die Beschriftungen platziert werden sollen.
- In der unteren rechten Ecke sehen wir eine Vorschau des ersten Datenpunktes, wie er in die Zeichnung importiert wird.
Klicken Sie auf OK, um alle Punkte der CSV-Datei mit ihren Beschriftungen zu importieren.
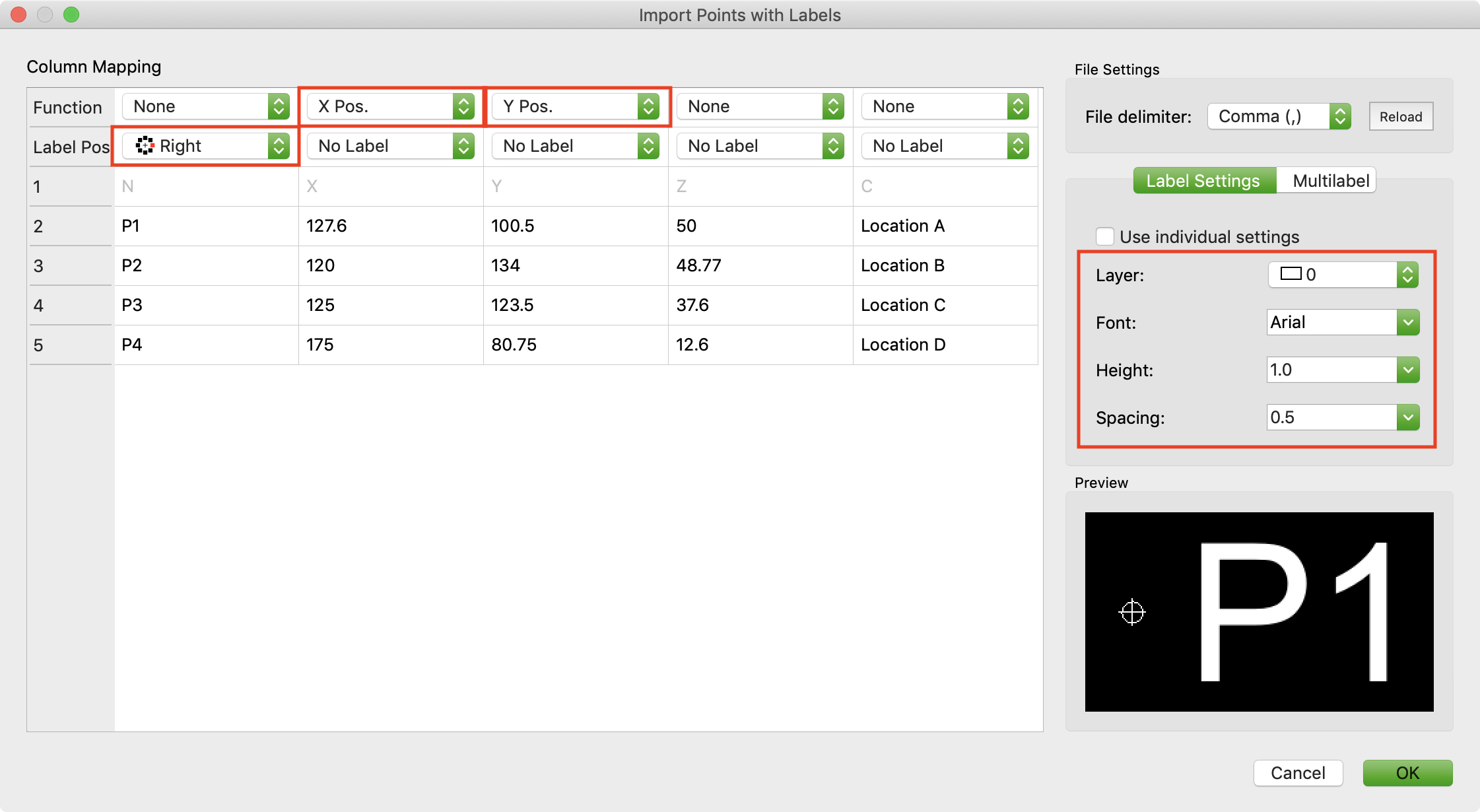
Beispiel 2: Punkt mit drei Beschriftungen
Dieses Beispiel zeigt, wie mehrere Beschriftungen um die importierten Punkte angeordnet werden können.
Für dieses Beispiel möchten wir die Z-Koordinate des Punktes links vom Punkt und den Namen und den Kommentar rechts davon anzeigen, jeweils untereinander:
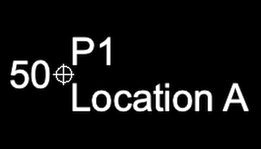
Wir können diese Konfiguration erreichen, indem wir die Positionen der Beschriftungen wie folgt einstellen:
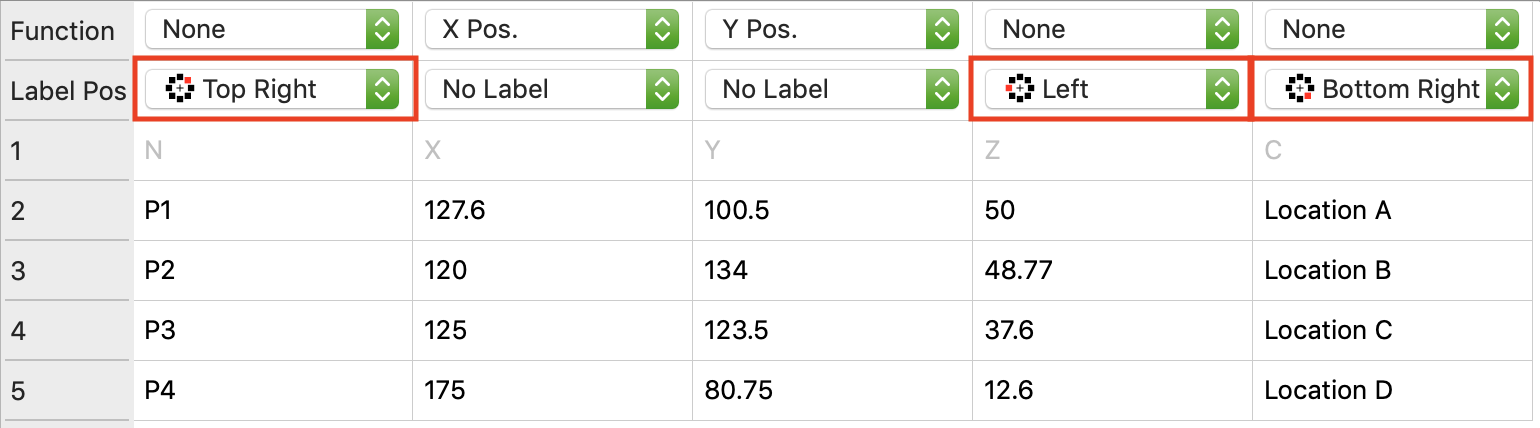
Beispiel 3: Anzeige von Koordinaten als Beschriftung
Eine Spalte kann sowohl als Koordinate als auch als Beschriftung verwendet werden. In diesem Beispiel zeigen wir die X-, Y- und Z-Koordinaten rechts vom Punkt untereinander an:
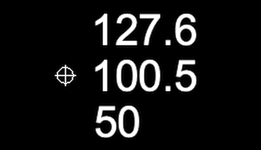
Beachten Sie, dass wir die Funktion für die Z-Position nicht zugewiesen haben, so dass der Punkt immer noch bei X/Y liegt und Z auf 0 gesetzt ist.
Beispiel 4: Multilabels mit Trennzeichen
Es ist auch möglich, mehrere Spalten der gleichen Beschriftungsposition zuzuweisen. In diesem Fall verkettet QCAD alle Werte und zeigt sie an der gewünschten Stelle an. Hier zeigen wir den Namen und die Z-Koordinate an der gleichen Labelposition ("Right") an:
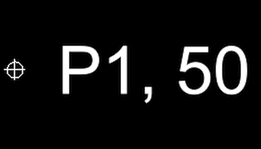
Dies erreichen wir, indem wir einfach mehreren Spalten die gleiche Labelposition zuweisen.
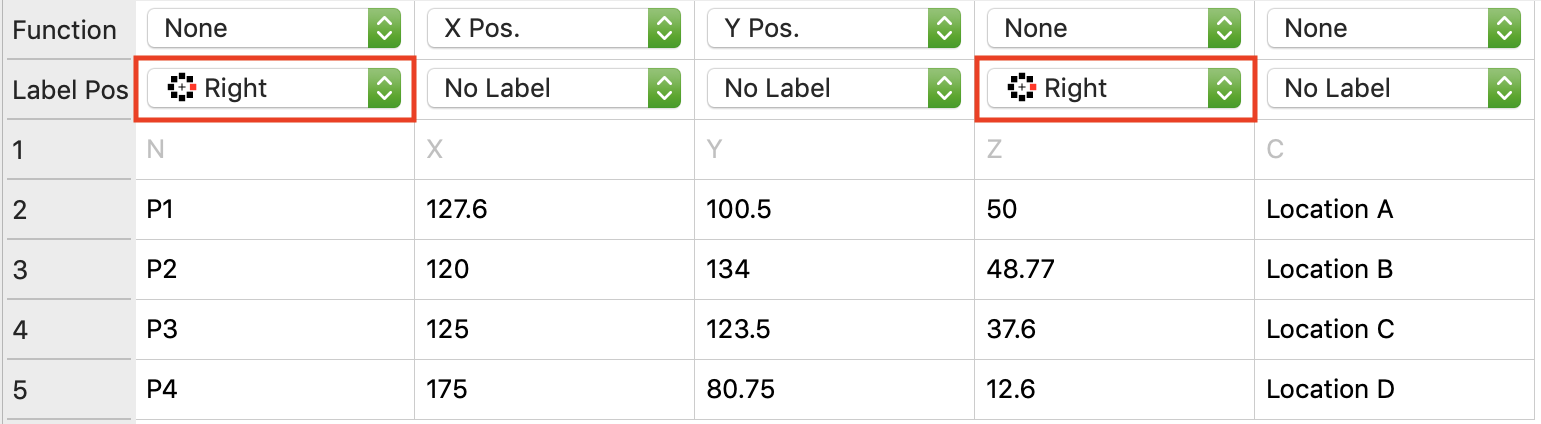
Sie können beliebig viele Spalten der gleichen Beschriftungsposition zuordnen. Labels werden standardmässig durch ein Komma und ein Leerzeichen zusammengefügt.
Die Trennzeichen, die für die verschiedenen Beschriftungspositionen verwendet werden, können unter der Registerkarte Multilabel angepasst werden:
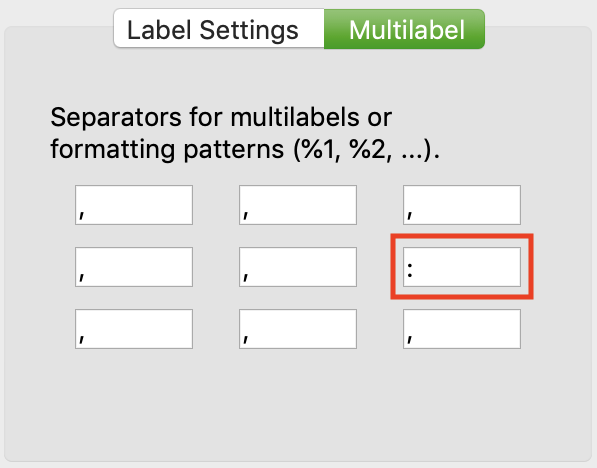
Wir können z. B. das Standardtrennzeichen für die Beschriftungsposition rechts mit einem Doppelpunkt gefolgt von einem Leerzeichen (": ") ändern, was zu einer Beschriftungsformatierung wie hier gezeigt führt:
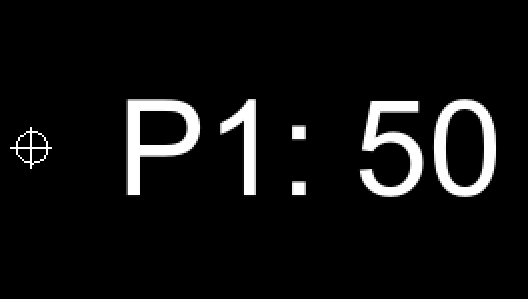
Beispiel 5: Multilabels mit Formatierungsmuster
Es ist auch möglich, Etiketten auf fortgeschrittenere Weise zu formatieren. Dazu können Sie in den Separator-Eingabefeldern ein Formatierungsmuster eingeben. "%1" wird dann durch den ersten Wert des Multilabels ersetzt, "%2" durch den zweiten Wert, usw. In diesem Beispiel verwenden wir das Formatierungsmuster "%2 (%1)":
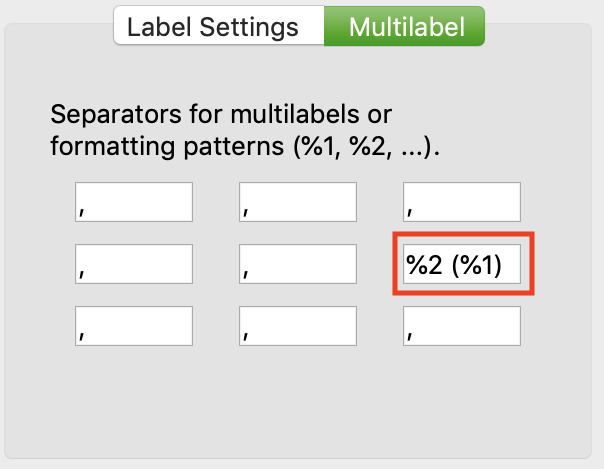
Beachten Sie, dass in diesem Fall der zweite Wert (Z) zuerst angezeigt wird, gefolgt von dem ersten Wert in Klammern:
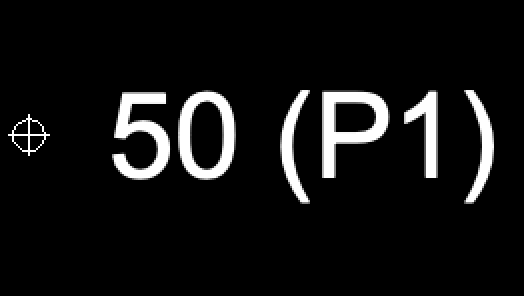
Z-Koordinaten
Auch wenn QCAD eine 2D CAD Applikation ist, können Sie Z-Koordinaten für Punkte importieren. Diese Z-Koordinaten können mit dem Eigenschaftseditor in QCAD angezeigt werden und werden auch in DXF/DWG gespeichert. Dazu weisen Sie einfach die Funktion "Z Pos." für die entsprechende Spalte zu:
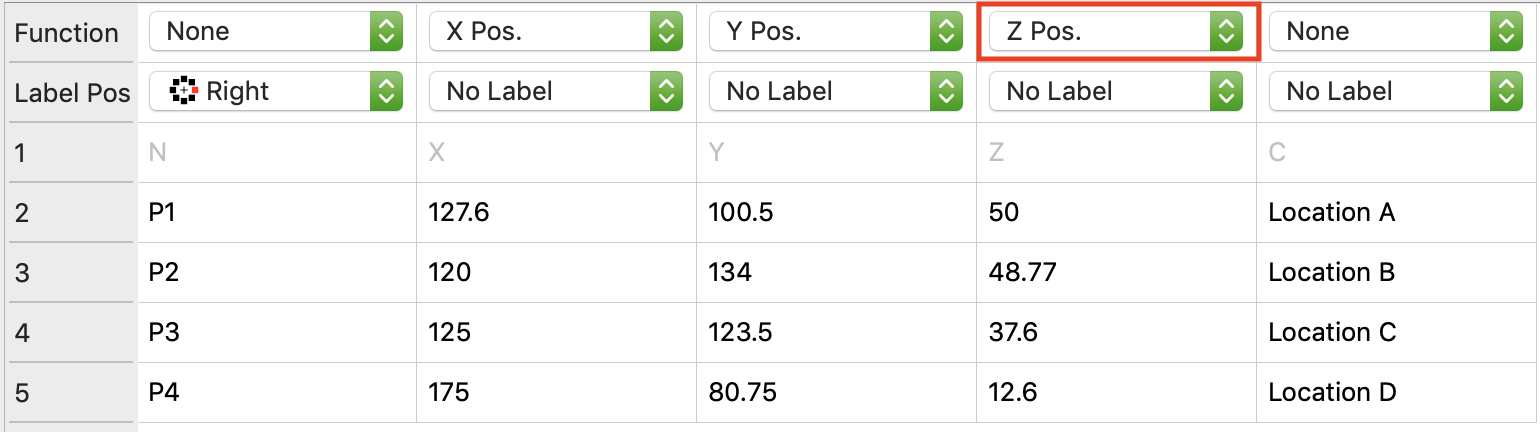
Beschriftungen mit individuellen Einstellungen
Bis jetzt haben wir für alle Beschriftungen den gleichen Layer, die gleiche Schriftart, Texthöhe und den gleichen Abstand verwendet. Es ist aber auch möglich, diese Aspekte für jede Beschriftungsposition individuell zu steuern. Aktivieren Sie dazu unter "Beschriftungseinstellungen" die Option "Individuelle Einstellungen verwenden".
Wenn diese Option aktiviert ist, werden für jede Spalte zusätzliche Steuerelemente angezeigt. Mit diesen Steuerelementen können wir den Layer, die Schriftart, die Texthöhe und die Abstände für jede Beschriftungsposition individuell festlegen. So können wir verschiedene Beschriftungen auf verschiedenen Layer platzieren und für jede Beschriftung eine andere Schriftart verwenden, wie in diesem Beispiel gezeigt:
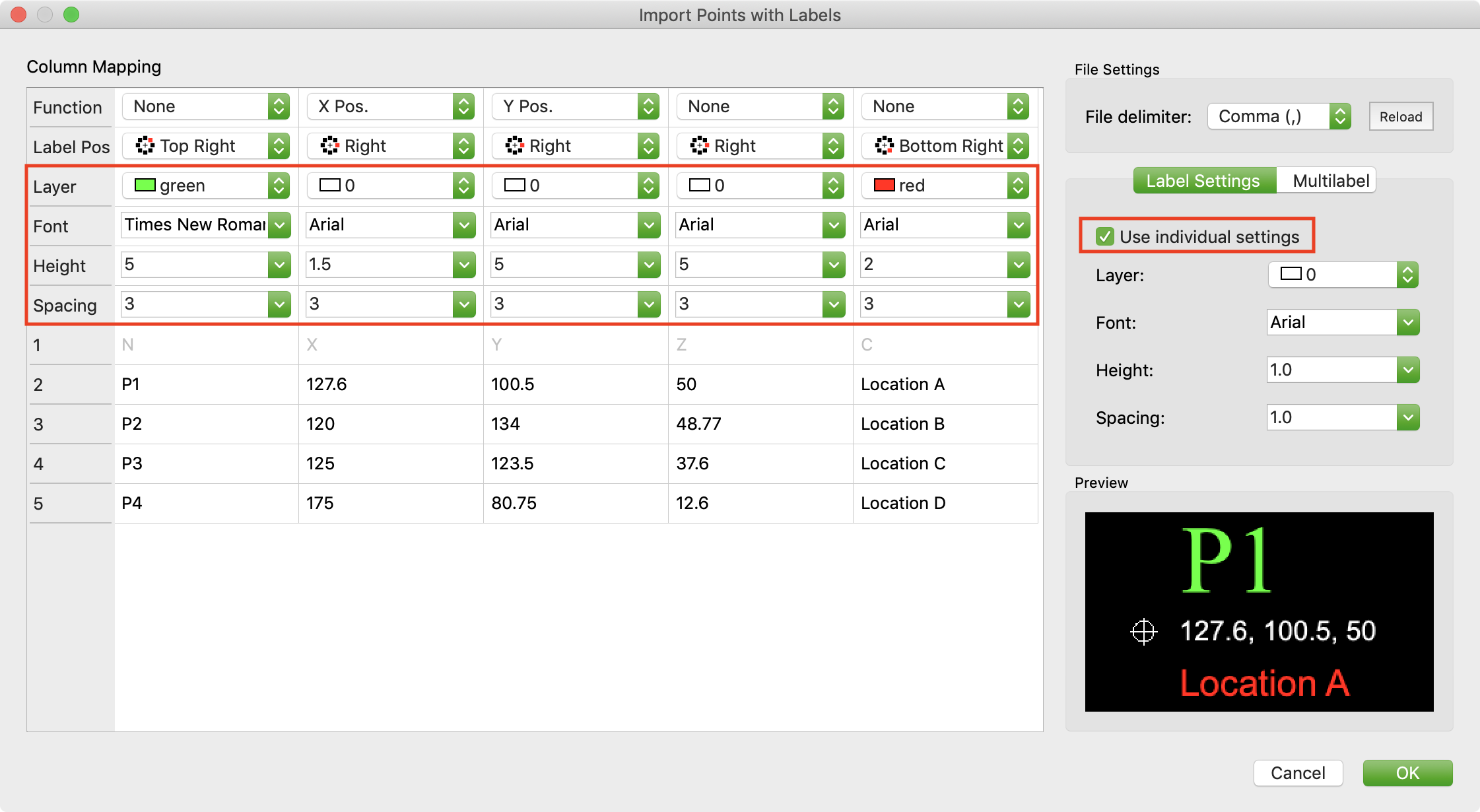
Dateibegrenzungszeichen
Felder in CSV-Dateien werden normalerweise durch ein Komma getrennt. Es gibt jedoch auch CSV-Dateien, die einen Tabulator oder ein Semikolon als Begrenzer verwenden. Wenn es sich um eine solche Datei handelt, können Sie das Dateibegrenzungszeichen im Dialog oben rechts anpassen und die Datei neu laden: