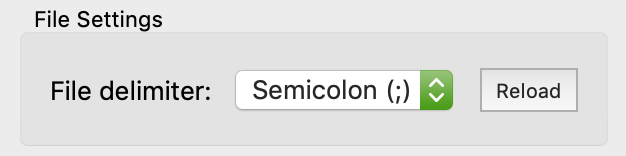Índice
Introducción
QCAD ofrece una potente herramienta para importar datos de puntos con etiquetas desde archivos CSV. Los archivos CSV son simples archivos de hoja de cálculo basados en texto. CSV significa "valores separados por comas".
Puede acceder a esta herramienta desde el menú Misc > Importar/Exportar > Importar puntos con etiquetas.
Ejemplo de datos
Para este tutorial, utilizamos la siguiente tabla como datos de ejemplo:
| N | X | Y | Z | C |
| P1 | 127.6 | 100.5 | 50 | Localización A |
| P2 | 120 | 134 | 48.77 | Localización B |
| P3 | 125 | 123.5 | 37.6 | Localización C |
| P4 | 175 | 80.75 | 12.6 | Localización D |
El contenido bruto del archivo CSV tiene el siguiente aspecto:
N,X,Y,Z,C
P1,127.6,100.5,50,Ubicación A
P2,120,134,48.77,Ubicación B
P3,125,123.5,37.6,Ubicación C
P4,175,80.75,12.6,Ubicación D
Puede descargar el archivo CSV desde aquí.
Preparación
Antes de importar los puntos, asegúrese de que la capa activa de su dibujo es la capa en la que desea que estén los puntos.
Prepare todas las capas que necesitará para las etiquetas importadas si piensa colocar las etiquetas en capas separadas.
Ejemplo 1: Puntos con una sola etiqueta
Para este primer ejemplo, queremos importar todos los puntos de la tabla con las columnas X e Y como coordenadas de los puntos. La columna 'N' se utilizará como etiqueta a la derecha junto a cada punto. Cada fila de la tabla se importará como una entidad de punto y una entidad de texto, como se muestra aquí:
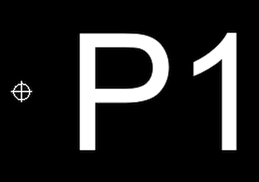
Tras iniciar la herramienta desde el menú Misc > Importar/Exportar > Importar puntos con etiquetas, primero tiene que elegir el archivo CSV que desea importar.
A continuación, se muestra un diálogo que le permite configurar cómo deben representarse y formatearse exactamente los puntos y sus etiquetas. También tiene que indicar a QCAD qué columnas contienen las coordenadas del punto.
Para este ejemplo, sólo tenemos que ajustar o marcar tres campos (los marcados en rojo en la siguiente captura de pantalla):
- Para la primera columna, elegimos que estos valores se muestren como etiquetas a la derecha del punto (Label Pos: "Right").
- Para la segunda columna, elegimos la función "Pos. X", ya que esta columna contiene los valores de las coordenadas X de los puntos.
- Para la tercera columna elegimos la función "Y Pos.". QCAD intenta detectar las columnas X e Y automáticamente, basándose en los nombres de las cabeceras de las columnas.
Nota:
- La cuarta y quinta columnas con la coordenada Z y el comentario se ignoran para este ejemplo (sin función y sin etiqueta).
- A la derecha, en "Configuración de la etiqueta", podemos ajustar el tipo de letra ("Arial"), el tamaño de la letra (aquí 1 unidad de dibujo) y el espaciado entre el punto y el texto (aquí 0,5 unidades de dibujo). También podemos elegir en qué capa se colocarán las etiquetas.
- En la esquina inferior derecha, podemos ver una vista previa del primer punto de datos tal y como se importará al dibujo.
Haga clic en Aceptar para importar todos los puntos del archivo CSV con sus etiquetas.
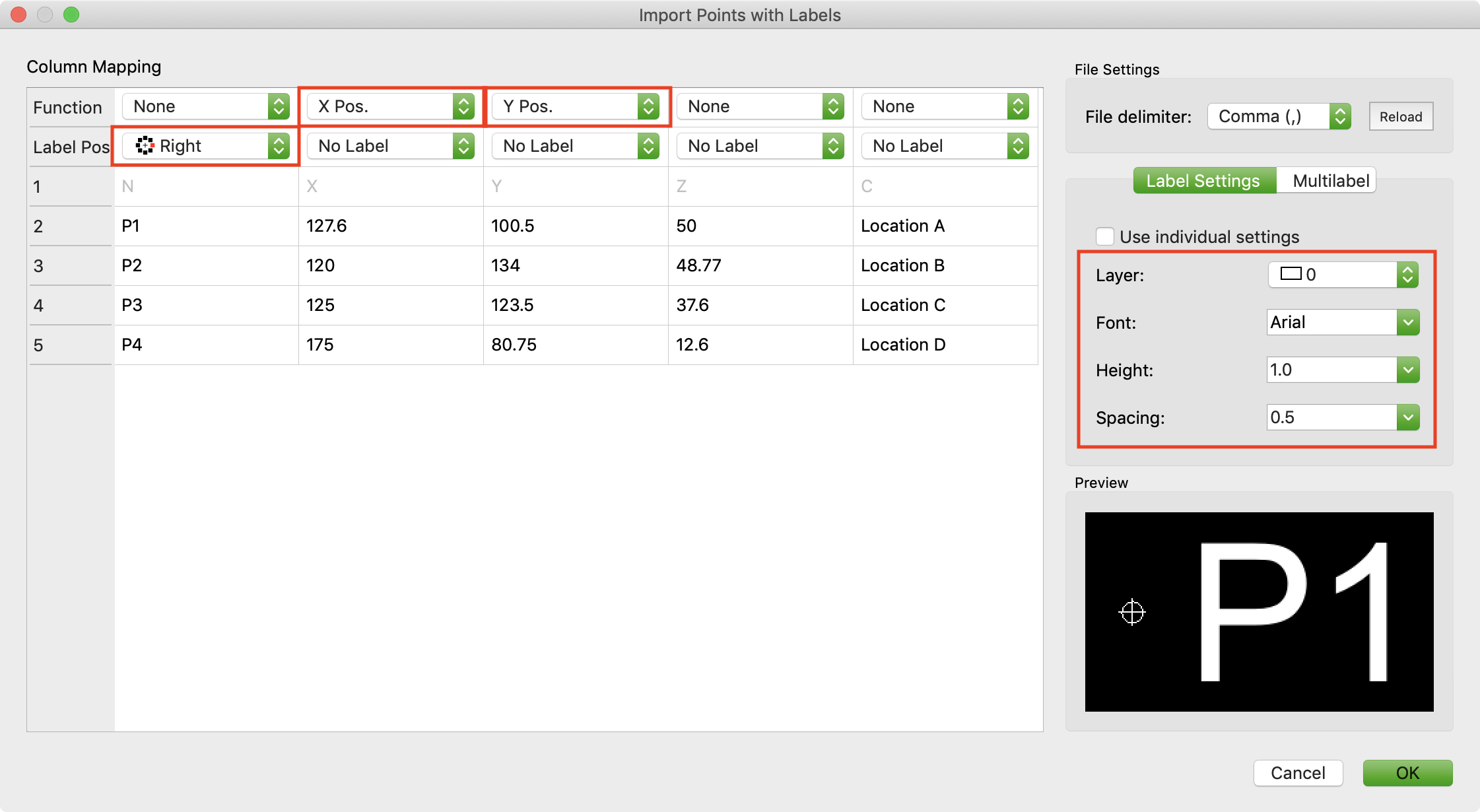
Ejemplo 2: Punto con tres etiquetas
Este ejemplo muestra cómo se pueden disponer varias etiquetas alrededor de los puntos importados.
Para este ejemplo, queremos mostrar la coordenada Z de los puntos a la izquierda del punto y el nombre y el comentario a la derecha, uno debajo del otro:
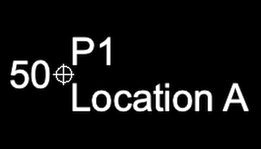
Podemos lograr esta configuración fijando las posiciones de las etiquetas como se indica a continuación:
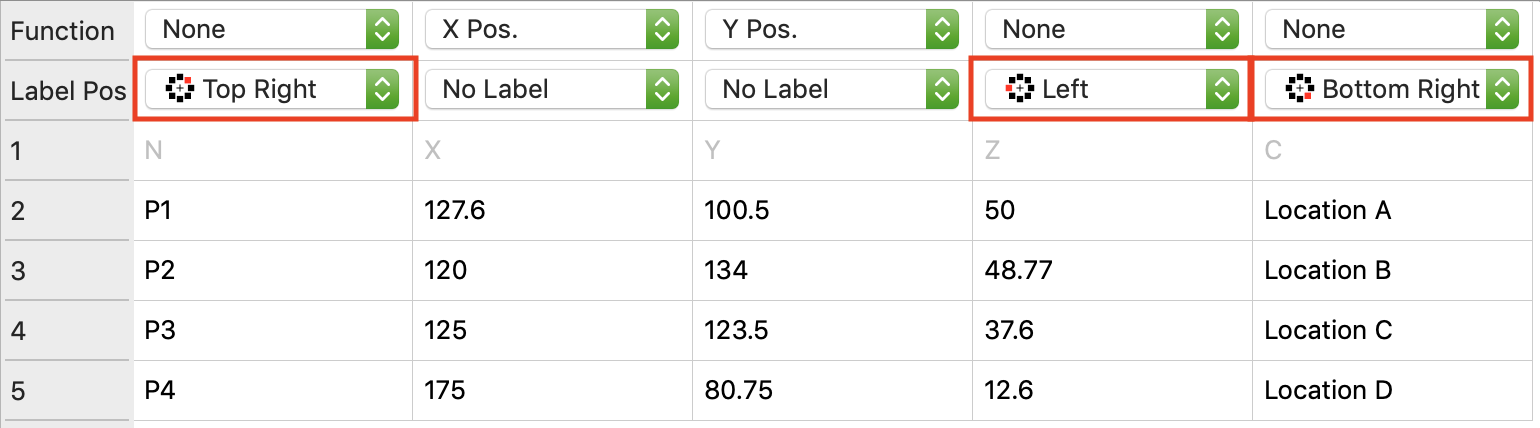
Ejemplo 3: Visualización de coordenadas como etiquetas
Una columna puede utilizarse tanto como coordenada como etiqueta. En este ejemplo, mostramos las coordenadas X, Y y Z a la derecha del punto, una debajo de la otra:
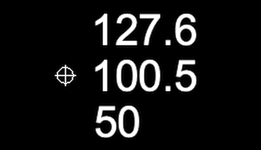
Observe que no asignamos la función para la posición Z, por lo que el punto sigue situado en X/Y con Z fijado en 0,0.
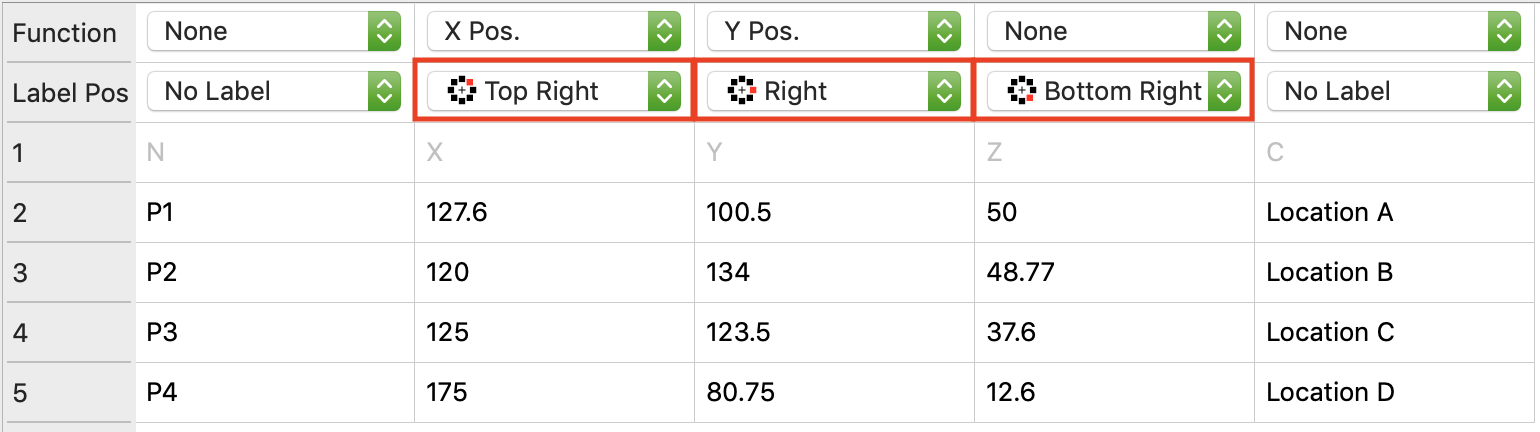
Ejemplo 4: Multietiquetas con separadores
También es posible asignar varias columnas a la misma posición de etiqueta. En este caso, QCAD concatena todos los valores y los muestra en la posición deseada. Aquí mostramos el nombre y la coordenada Z en la misma posición de etiqueta ("Derecha"):
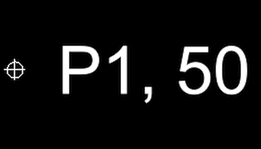
Podemos conseguirlo simplemente asignando la misma posición de etiqueta a varias columnas.
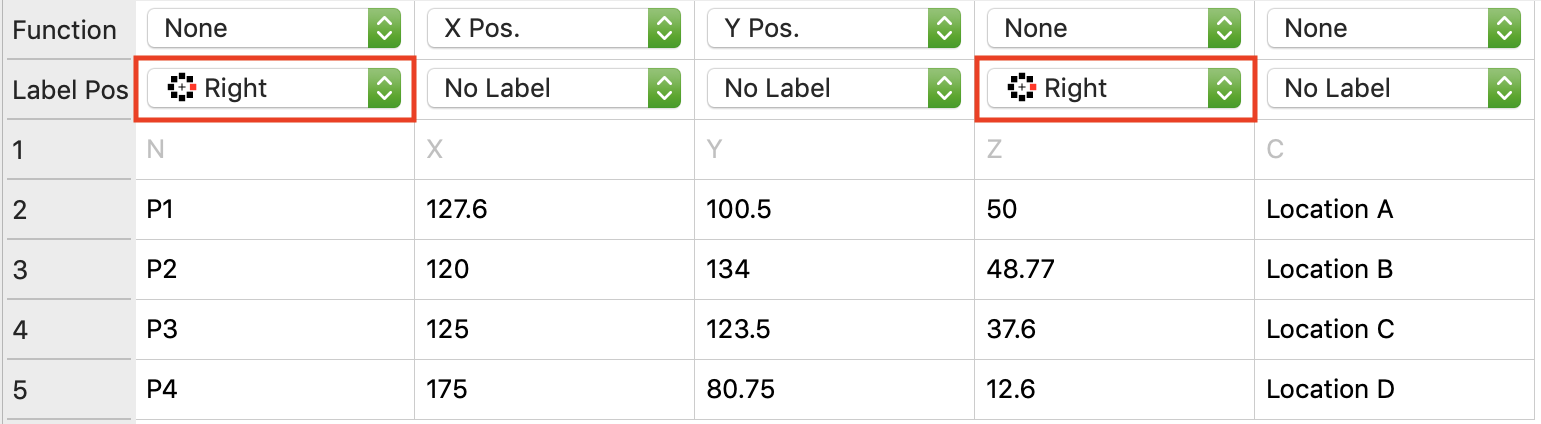
Puede asignar tantas columnas como desee a la misma posición de etiqueta. Por defecto, las etiquetas se concatenan mediante una coma y un espacio.
Los separadores utilizados para las distintas posiciones de etiqueta pueden ajustarse en la pestaña Multietiqueta:
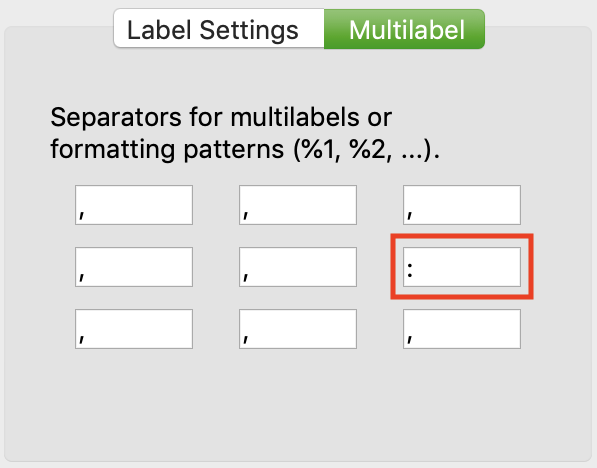
Podemos, por ejemplo, cambiar el separador por defecto para la posición de la etiqueta a la derecha por dos puntos seguidos de un espacio (": "), dando lugar a un formato de etiqueta como el que se muestra aquí:
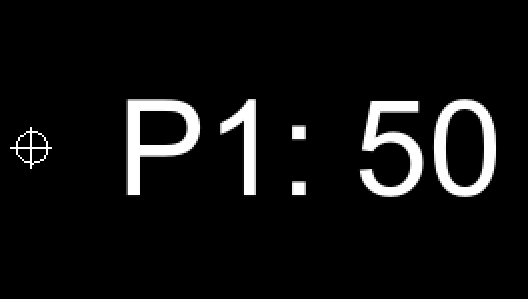
Ejemplo 5: Multietiquetas con patrón de formato
También es posible dar formato a las etiquetas de formas más avanzadas. Para ello, puede introducir un patrón de formato en los campos de entrada del separador. "%1" se sustituye entonces por el primer valor de la multietiqueta, "%2" por el segundo valor, etc. En este ejemplo, utilizamos el patrón de formato "%2 (%1)":
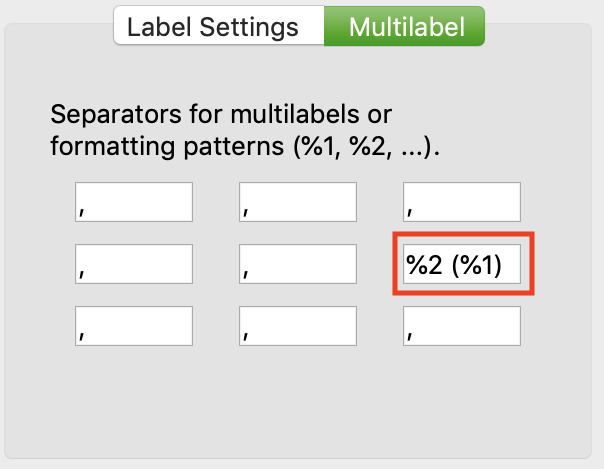
Observe que en este caso, el segundo valor (Z) se muestra primero, seguido del primer valor entre paréntesis:
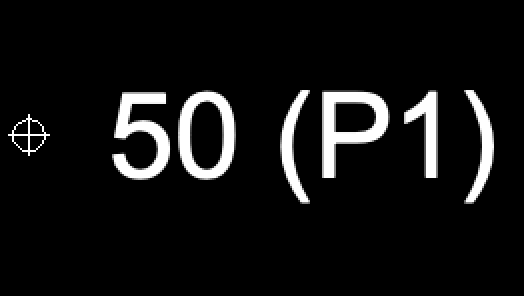
Coordenadas Z
Aunque QCAD es una aplicación CAD 2D, puede importar coordenadas Z para puntos. Estas coordenadas Z pueden ser mostradas por el editor de propiedades en QCAD y también se guardarán en DXF/DWG. Para ello, basta con asignar la función "Pos. Z" para la columna correspondiente:
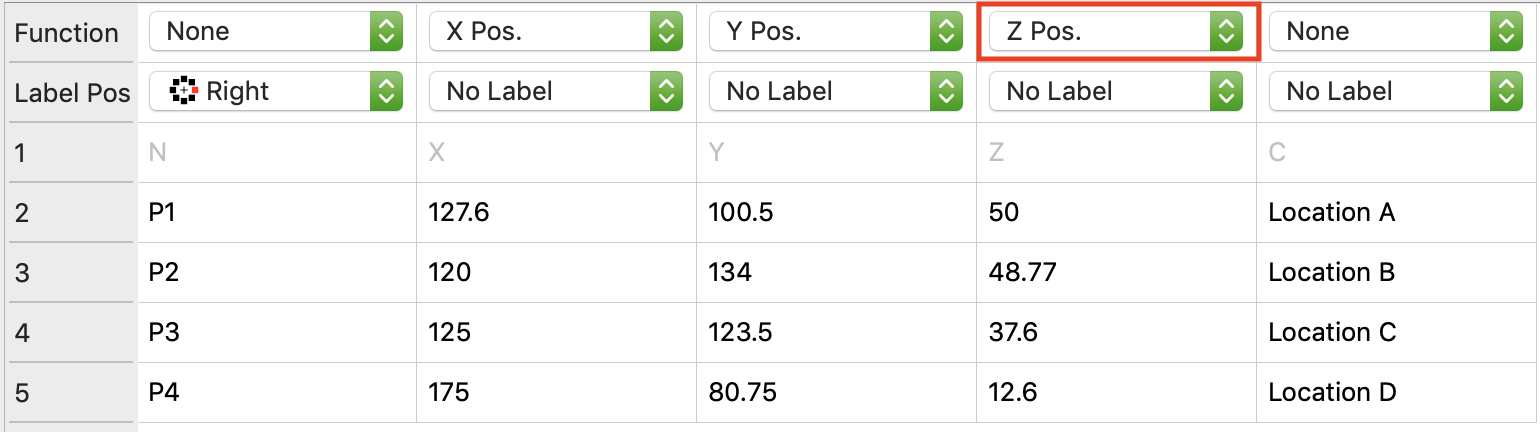
Etiquetas con ajustes individuales
Hasta ahora, hemos utilizado la misma capa, fuente, altura de texto y espaciado para todas las etiquetas. También es posible controlar estos aspectos para cada posición de etiqueta individualmente. Para ello, active la opción "Utilizar ajustes individuales" en "Ajustes de etiqueta".
Si esta opción está activada, aparecerán controles adicionales para cada columna. Con estos controles, podemos definir la capa, la fuente, la altura del texto y el espaciado para cada posición de etiqueta individualmente. Esto nos permite colocar diferentes etiquetas en diferentes capas y utilizar un tipo de letra distinto para cada etiqueta, como se muestra en este ejemplo:
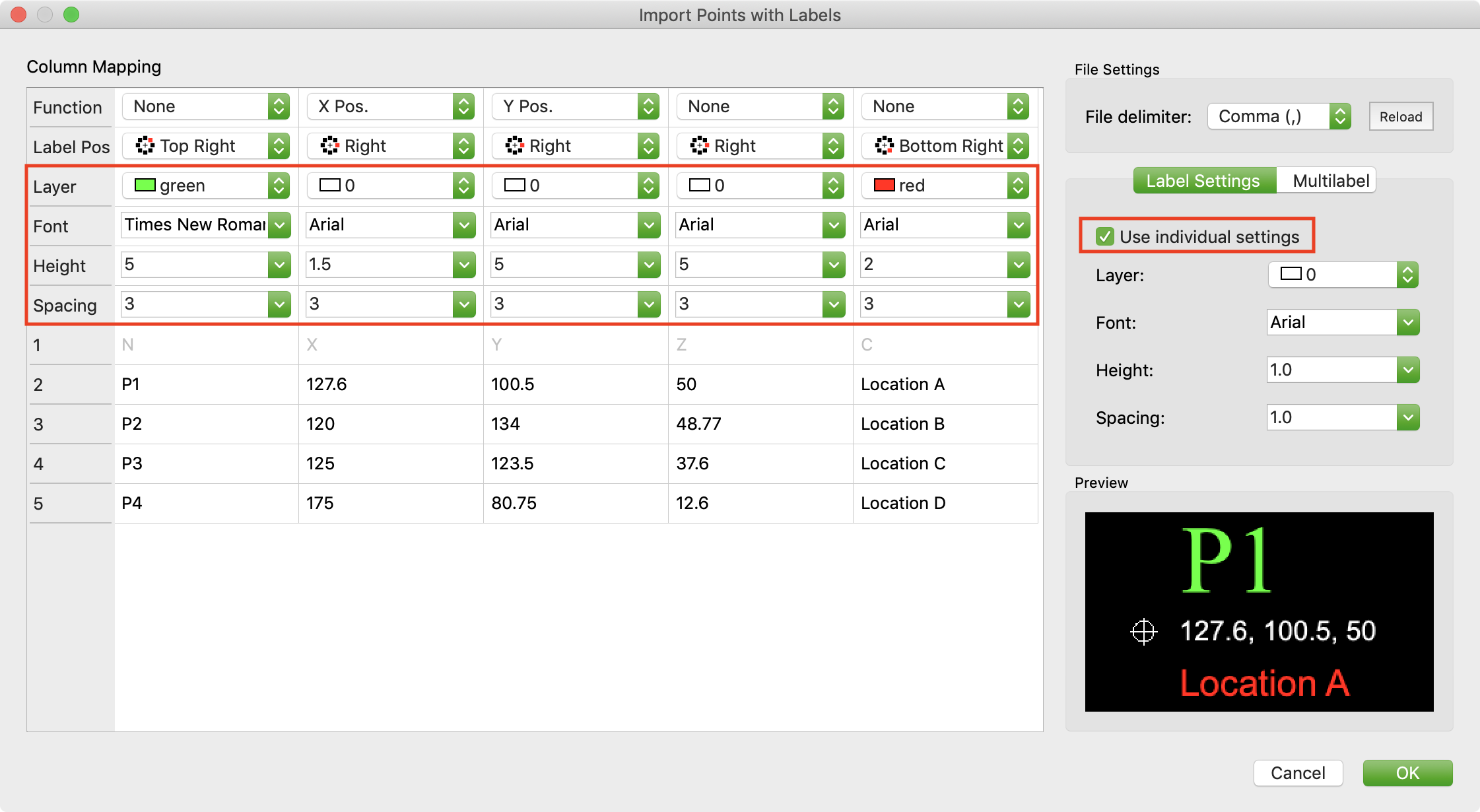
Delimitadores de archivos
Los campos de los archivos CSV suelen estar separados por una coma. Sin embargo, también hay archivos CSV que utilizan un tabulador o un punto y coma como delimitador. Puede ajustar el delimitador del archivo en el cuadro de diálogo situado en la parte superior derecha y volver a cargar el archivo si se trata de un archivo de este tipo: