Traduzione automatica
Questa pagina vi guida attraverso l'installazione di QCAD sul vostro computer.
Contenuti
Ottenere QCAD
Ci sono due modi per ottenere il software QCAD:
- Da un DVD che si acquista dal sito web QCAD.
- Come file si scarica su Internet dopo aver ordinato la licenza online.
In entrambi i casi, riceverete gli stessi file necessari per installare QCAD sul disco rigido del vostro computer. Sia il sito di download che il DVD contengono più file per diversi sistemi operativi. Le seguenti sezioni spiegheranno quale file utilizzare per il vostro sistema operativo e come installarlo.
Installazione di QCAD sotto Windows
Questa sezione è riservata agli utenti del sistema operativo Windows.
Ottenere il file di configurazione
Scoprire se il vostro Windows è a 32bit o 64bit
Se non siete sicuri se state eseguendo una versione a 32 o 64 bit di Windows, fate riferimento al sito web di Windows per sapere come scoprirlo.
Installazione da DVD
Nel caso abbiate un DVD, inseritelo ora nell'unità DVD del vostro computer. Lanciate quindi Windows Explorer per vedere il contenuto del DVD:
- Fare clic sul pulsante Start nell'angolo in basso a sinistra dello schermo e navigare in Tutti i programmi - Accessori dove si trova un'applicazione chiamata Windows Explorer. Fare clic su Esplora risorse per avviarla.
- Navigare su Risorse del computer > Unità CD.
- Il file necessario per installare QCAD si chiama qcad-3.x.x-pro-win32-installer.msio qcad-3.x.x.x-pro-win64-installer.msi e si trova nella cartella installation\windows\3.x\32bit o installation\windows\3.x\64bit. Si noti che 3.x è il numero di versione nel nome del file, per esempio 3.24.3.
Installazione da Download
Se hai acquistato la versione scaricabile di QCAD, usa il tuo browser per accedere alla tua area personale di download. Puoi trovare istruzioni dettagliate nell'e-mail che hai ricevuto dopo l'acquisto o nell' area clienti del sito web di QCAD. Nella vostra area download, scaricate il file etichettato con QCAD Professional Windows 32bit (Installer) o QCAD Professional Windows 64bit (Installer), a seconda dell'architettura del vostro sistema operativo (vedi sopra). Al termine del download, utilizzate Windows Explorer per trovare il file sul vostro disco rigido.
Installazione
Fare doppio clic sul file qcad-3.x.x-pro-win32-installer.msi o qcad-3.x.x-pro-win64-installer.msi dal DVD o dalla cartella in cui è stato scaricato. Seguire le istruzioni sullo schermo per installare QCAD. Durante l'installazione potete scegliere in quale cartella installare QCAD. Tutti i file dell'applicazione QCAD saranno installati in quella posizione. La posizione predefinita è C:\Program Files\QCAD. Non si consiglia di cambiare questa posizione a meno che non si sia sicuri di voler installare QCAD in una posizione diversa. Quando l'installazione è terminata, non è necessario riavviare il computer. A questo punto è anche possibile rimuovere il DVD dal lettore DVD.
Lancio di QCAD
Per avviare QCAD, fare doppio clic sull'icona QCAD sul desktop o cliccare sul pulsante Start e scegliere Tutti i programmi > QCAD > QCAD.
Disinstallazione
Per disinstallare QCAD, utilizzare la funzione di disinstallazione del software di Windows:
- Windows 7: Start > Pannello di controllo > Programmi > Disinstallazione di un programma
- Windows 10: Fare clic sull'icona di Windows in basso a sinistra > Fare clic sulla ruota dentata (Impostazioni) > Apps > QCAD > Disinstallazione
Installazione di QCAD sotto macOS
Questa sezione di questa pagina è riservata agli utenti del sistema operativo macOS. Se avete un computer Apple Macintosh, molto probabilmente state usando macOS. Ci sono diverse versioni del sistema operativo macOS. Il file che dovete installare dipende dalla vostra versione di macOS.
Per motivi di brevità, i numeri di versione in queste istruzioni sono indicati come 3.x.x. Sostituire questo numero con il numero di versione effettiva della release QCAD scaricata / acquistata, ad esempio 3.24.3.
Trovare la propria versione di macOS e tipo di processore
Per prima cosa è necessario scoprire quale versione esatta di macOS si sta utilizzando. Per fare questo, procedete come segue:
- Cliccate con il mouse sull'icona Apple nell'angolo in alto a sinistra dello schermo.
- Fare clic sulla voce relativa a questo Mac. Verrà visualizzata una finestra di dialogo che indica il numero di versione del sistema macOS installato.
Il numero di versione viene visualizzato proprio sotto l'etichetta macOS, ad esempio 13.2. Memorizzate o scrivete il numero di versione che viene visualizzato sul vostro sistema.
Il tipo di processore è indicato accanto all'etichetta "Processore". Questo contiene "Intel" o "Apple". I computer Apple sono dotati di due diversi tipi di CPU. I Mac più vecchi hanno in genere una CPU Intel e quelli più recenti una CPU Apple M1, M2 o M3 (chiamata anche Apple Silicon). Memorizzi o scriva se il suo processore è un Intel o un M1/M2/M3.
Ottenere il file di configurazione corretto
Installazione da DVD o unità USB
Nel caso abbiate un DVD o unità USB, inseritelo ora nell'unità DVD o USB del vostro computer.
- Sul desktop appare l'icona di un DVD o USB. Fare doppio clic su di essa per mostrare il contenuto del DVD o unità USB.
- Se possiede un processore Apple M1, M2 o M3, dovrà installare il file denominato installation/3.x/macOS/qcad-3.x.x-pro-macos-11-13-qt6-arm64.dmg.
- Se ha un processore Intel, ci sono diversi file di installazione possibili, a seconda della versione di macOS in uso:
- Se il numero di versione di macOS inizia con 10.14 o il numero di versione è 11.x, 12.x o 13.x, dovrà installare il file denominato installation/3.x/macOS/qcad-3.x.x-pro-macos-10.14-13.dmg.
- Se il numero di versione di macOS inizia con 10.10, 10.11, 10.12 o 10.13, dovrà installare il file denominato installation/macOS/qcad-3.x.x-pro-macos-10.10-10.13.dmg.
- Se il numero di versione di macOS è inferiore o superiore, utilizzi il programma di installazione appropriato che copre quella versione.
Si noti che '3.x.x' nei nomi dei file indica la versione di QCAD che ha acquistato, ad esempio '3.28.1'.
Installazione da Download
Se ha acquistato la versione scaricabile di QCAD, utilizzi il suo browser per accedere alla sua area di download personale. Può trovare istruzioni dettagliate nell'e-mail che ha ricevuto dopo l'acquisto. Molto probabilmente, potrà semplicemente cliccare su un link nella sua applicazione di posta elettronica o nella web mail per andare direttamente al sito web di QCAD e accedere alla sua area di download.
Se possiede un processore Apple M1 o M2, clicchi sul link denominato "QCAD Professional 3.x.x (f) for macOS Qt 6 11.x, 12.x, 13.x arm64 (M1/M2, NOT for regular Intel Macs!)".
Se ha un processore Intel, clicchi sul link contrassegnato dalla versione della sua installazione di macOS.
Al termine del download, utilizzi Finder per individuare il file sul suo disco rigido.
Installazione
Fate doppio clic sul file che avete trovato nella sezione precedente, sia dal DVD che dalla cartella in cui lo avete scaricato. Il file è un'immagine disco che contiene l'applicazione QCAD. Facendo doppio clic su di essa, viene mostrato il contenuto del file:
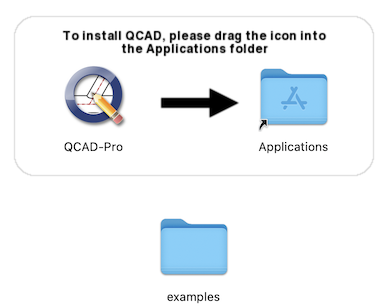
Trascinate l'icona dell'applicazione QCAD a sinistra nella cartella Applicazioni o Applications che è mostrata a destra nella stessa finestra del Finder.
Lancio di QCAD
QCAD è ora installato sul vostro sistema. Per avviarlo, aprire la cartella Applicazioni e fare doppio clic sull'icona dell'applicazione QCAD.
Disinstallazione
Per rimuovere QCAD da un computer, è sufficiente trascinare l'icona QCAD dalla cartella Applicazioni all'icona Cestino nel dock.
Installare QCAD sotto sistemi Linux
Questa sezione di questa pagina è solo per gli utenti del sistema operativo Linux.
Per brevità, i numeri di versione in queste istruzioni sono indicati come 3.x.x. Sostituire questo numero con il numero di versione effettiva della release QCAD scaricata / acquistata, ad esempio 3.24.3.
Ottenere il file di installazione corretto
Il file di installazione per i sistemi Linux si chiama qcad-3.x.x-pro-linux-x86_32.run o qcad-3.x.x-pro-linux-x86_64.run, a seconda dell'architettura del vostro sistema Linux (32bit o 64bit).
In alternativa, ci sono anche archivi tar.gz per utenti avanzati che desiderano installare QCAD manualmente.
Installazione usando il programma di installazione (.run)
Il modo raccomandato per installare QCAD su un sistema Linux è sulla console. Si prega di aprire un'applicazione da console come Konsole o xterm. Se avete un DVD, inseritelo nel vostro lettore DVD e copiate il file corretto sul vostro hard disk. Per esempio:
cd /mnt/cdrom/installazione/linux cp qcad-3.x.x-pro-linux-x86_32.run /home/myname
Sostituisci 'myname' con il tuo nome utente. La posizione esatta in cui il vostro lettore DVD è montato potrebbe essere diversa e dipende dalla vostra distribuzione Linux.
Navigare fino alla posizione in cui è stato copiato o scaricato il file di installazione. È possibile utilizzare il cd di comando per questo:
cd /home/nome
Ora installate il file rendendolo eseguibile ed eseguitelo:
chmod a+x qcad-3.x.x-pro-linux-x86_32.run ./qcad-3.x.x-pro-linux-x86_32.run
Questo creerà la directory /home/myname/opt/qcad-3.x.x-pro-linux-x86_32 che contiene l'applicazione QCAD.
Installazione con l'archivio tar.gz
Estrarre il file tar.gz in qualsiasi directory di vostra scelta. Per questa installazione di esempio, usiamo /home/myname/opt:
cd /home/myname/opt
tar xfvz qcad-3.x.x.x-pro-linux-x86_32.tar.gz
Lancio di QCAD
Passare alla directory /home/myname/opt/qcad-3.x.x-pro-linux-x86_32 dove è stato installato QCAD e lanciare QCAD da lì:
cd /home/myname/opt/qcad-3.x.x-pro-linux-x86_32 ./qcad
Risoluzione dei problemi
Se QCAD non viene eseguito, è possibile che non siano installate tutte le dipendenze (librerie di sistema necessarie).
È possibile verificare le dipendenze non soddisfatte come segue:
cd ~/opt/qcad-3.x.x.x-pro-linux-x86_64 LD_LIBRARY_PATH=. ldd qcad-bin
Se si riceve un messaggio "Non trovato", è necessario installare prima i pacchetti / librerie appropriate.
Se si ottengono errori relativi a GLIBC, si dovrà installare il pacchetto legacy Qt 4 (con "qt4" nel nome del file).
Disinstallazione
Quando si usa il programma di installazione di QCAD, QCAD si installa in ~/opt, che è la directory opt nella cartella home, per esempio /home/user/opt se il nome utente è "user". Per disinstallare QCAD, è sufficiente rimuovere la directory di installazione di QCAD, per esempio ~/opt/qcad-3.24.3-pro-linux-x86_64.
