Esta página le guiará a través de la instalación de QCAD en su ordenador.
Contenido
Obtener QCAD
Hay dos maneras de obtener el software QCAD:
- Desde una unidad USB que adquiere en el sitio web de QCAD.
- Como un archivo que se descarga a través de Internet después de ordenar su licencia en línea.
En cualquiera de los dos casos, recibirá los mismos archivos necesarios para instalar QCAD en el disco duro de su ordenador. Tanto el sitio de descarga como la unidad USB contienen múltiples archivos para diferentes sistemas operativos. Las siguientes secciones explicarán qué archivo utilizar para su sistema operativo y cómo instalarlo.
Instalación de QCAD en Windows
Esta sección es sólo para usuarios del sistema operativo Windows.
Obteniendo el archivo de instalación
Averiguando si su Windows es de 32bit o 64bit
Si no está seguro de si está ejecutando una versión de 32bit o 64bit de Windows, por favor consulte el sitio web de Windows para aprender cómo averiguarlo.
Instalación desde unidad USB
Si dispone de un soporte externo, insértelo ahora en la unidad USB de su ordenador. A continuación, inicie el Explorador de Windows para ver el contenido del soporte:
- Haga clic en el botón Inicio situado en la esquina inferior izquierda de la pantalla y vaya a Todos los programas - Accesorios, donde encontrará una aplicación llamada Explorador de Windows. Haga clic en el Explorador de Windows para iniciarlo.
- Navegue hasta el medio insertado.
- El archivo que necesita para instalar QCAD se llama qcad-3.x.x-pro-win32-installer.msi o qcad-3.x.x-pro-win64-installer.msi y se encuentra en la carpeta installation.x\windows\31bit o installation\windows\64bit. Tenga en cuenta que 3.x es el número de versión que aparece en el nombre del archivo, por ejemplo 3.27.
Instalación desde la descarga
Si ha adquirido la versión descargable de QCAD, utilice su navegador para acceder a su área de descarga personal. Encontrará instrucciones detalladas en el correo electrónico que ha recibido tras la compra o en el área de clientes del sitio web de QCAD. En su área de descarga, descargue el archivo que está etiquetado con QCAD Professional Windows 32bit (Instalador) o QCAD Professional Windows 64bit (Instalador), dependiendo de la arquitectura de su sistema operativo (véase más arriba). Una vez finalizada la descarga, utilice el Explorador de Windows para encontrar el archivo en su disco duro.
Instalación
Haga doble clic en el archivo qcad-3.x.x-pro-win32-installer.msi o qcad-3.x.x-pro-win64-installer.msi, ya sea desde la unidad USB o desde la carpeta en la que lo haya descargado. Sigue las instrucciones que aparecen en pantalla para instalar QCAD. Durante la instalación puedes elegir en qué carpeta instalar QCAD. Todos los archivos de la aplicación QCAD se instalarán en esa ubicación. La ubicación por defecto es C:\Archivos de Programa\QCAD. No se recomienda cambiar esto a menos que esté seguro de que desea instalar QCAD en una ubicación diferente. Una vez finalizada la instalación, no es necesario reiniciar el ordenador. También puede quitar la unidad USB en este punto.
Iniciar QCAD
Para iniciar QCAD, haga doble clic en el icono de QCAD del escritorio o haga clic en el botón Inicio y seleccione Todos los programas > QCAD > QCAD.
Desinstalación de
Para desinstalar QCAD, utilice la función de desinstalación de software de Windows:
- Windows 7: Inicio > Panel de control > Programas > Desinstalar un programa
- Windows 10: Haga clic en el icono de Windows en la parte inferior izquierda > Haga clic en la rueda dentada (Configuración) > Apps > QCAD > Desinstalar
Instalación de QCAD en macOS
Esta sección de esta página es sólo para usuarios del sistema operativo macOS. Si tiene un ordenador Apple Macintosh, lo más probable es que esté utilizando macOS. Existen diferentes versiones del sistema operativo macOS. El archivo que necesitas instalar depende de tu versión de macOS.
En aras de la brevedad, los números de versión de estas instrucciones se indican como 3.x.x. Sustituya este número por el número de versión real de la versión de QCAD descargada/comprada, por ejemplo 3.28.2.
Averiguar la versión de macOS y el tipo de procesador
En primer lugar, debe averiguar qué versión exacta de macOS está utilizando. Para ello, proceda de la siguiente manera:
- Haz clic con el ratón en el icono de Apple situado en la esquina superior izquierda de tu pantalla.
- Haz clic en la opción Acerca de este Mac. Esto mostrará un cuadro de diálogo que indica el número de versión del sistema macOS que está instalado .
El número de versión aparece justo debajo o al lado de la etiqueta "macOS", por ejemplo 13.2. Memorice o anote el número de versión que aparece en su sistema.
El tipo de procesador se indica junto a la etiqueta "Procesador". Puede contener "Intel" o "Apple". Los ordenadores Apple vienen con dos tipos diferentes de CPU. Los Mac más antiguos suelen tener una CPU Intel y los más nuevos una CPU Apple M1, M2, M3 o M4 (también llamada Apple Silicon). Memorice o anote si su procesador es un Intel o un M1/M2/M3/M4.
Obtener el archivo de instalación correcto
Instalación desde una unidad USB
Si dispone de una unidad USB, insértelos ahora en un puerto USB de su ordenador.
- Aparecerá un icono de USB Flash Drive en el escritorio. Haz doble clic en él para ver el contenido de la unidad USB.
- Si tienes un procesador Apple M1, M2, M3 o M4, tendrás que instalar el archivo llamado installation/3.x/macOS/qcad-3.x.x-pro-macos-11-13-qt6-arm64.dmg.
- Si tiene un procesador Intel, existen varios archivos de instalación posibles, en función de su versión de macOS:
- Si su número de versión de macOS empieza por 10.14 o su número de versión es 11.x, 12.x o 13.x, deberá instalar el archivo denominado installation/3.x/macOS/qcad-3.x.x-pro-macos-10.14-13.dmg.
- Si su número de versión de macOS empieza por 10.10, 10.11, 10.12 o 10.13, deberá instalar el archivo llamado installation/macOS/qcad-3.x.x-pro-macos-10.10-10.13.dmg.
- Si el número de versión de macOS es inferior o superior, utilice el instalador adecuado para esa versión.
Tenga en cuenta que '3.x.x' en los nombres de archivo significa la versión de QCAD que ha adquirido, por ejemplo '3.31.2'.
Instalación desde descarga
Si ha adquirido la versión descargable de QCAD, utilice su navegador para acceder a su área personal de descargas. Encontrará instrucciones detalladas en el correo electrónico que ha recibido tras la compra. Lo más probable es que simplemente haga clic en un enlace en su aplicación de correo electrónico o correo web para ir directamente a la página web de QCAD y acceder a su área de descarga.
Si tiene un procesador Apple M1, M2, M3 o M4, haga clic en el enlace llamado "QCAD Professional 3.x.x (b) for macOS 12.7, 13.x, 14.x, 15.x arm64 (M1/M2/M3/M4, NOT for Intel Macs!)"
Si tiene un procesador Intel, haga clic en el enlace etiquetado con la versión de su instalación de macOS.
Una vez finalizada la descarga, utilice Finder para localizar el archivo en su disco duro.
Instalación
Haz doble clic en el archivo que has localizado en el apartado anterior, ya sea desde la unidad USB o desde la carpeta en la que lo has descargado. El archivo es una imagen de disco que contiene la aplicación QCAD. Al hacer doble clic sobre él, se muestra el contenido del archivo:
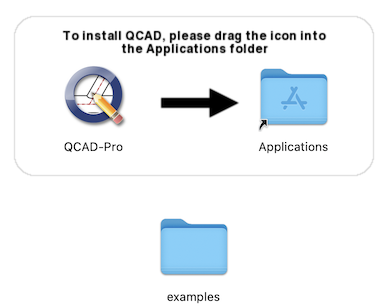
Arrastre el icono de la Aplicación QCAD de la izquierda a la carpeta Aplicaciones que se muestra a la derecha en la misma ventana del Finder para mayor comodidad.
Iniciar QCAD
QCAD ya está instalado en su sistema. Para ejecutarlo, abra la carpeta Aplicaciones y haga doble clic en el icono de la aplicación QCAD.
Desinstalación de
Para desinstalar QCAD de un ordenador, basta con arrastrar el icono QCAD de la carpeta Aplicaciones al icono Papelera del dock.
Instalación de QCAD en sistemas Linux
Esta sección de esta página es sólo para usuarios del sistema operativo Linux.
En aras de la brevedad, los números de versión en estas instrucciones se indican como 3.x.x. Sustituya este número por el número de versión real de la versión de QCAD descargada / adquirida, por ejemplo 3.31.2.
Obtener el archivo de instalación correcto
El instalador para sistemas Linux se llama QCAD Professional 3.x.x para Linux 32bit (Instalador) / nombre de archivo qcad-3.x.x-pro-linux-x86_32.run o QCAD Professional 3.x.x para Linux 64bit (Instalador) / nombre de archivo qcad-3.x.x-pro-linux-qt5.14-x86_64.run, dependiendo de la arquitectura de su sistema Linux (32bit o 64bit).
Para distribuciones antiguas de Linux de 64 bits, es posible que desee utilizar el instalador llamado QCAD Professional 3.x.x for Linux Older Distributions 64bit (Installer) / nombre de archivo qcad-3.x.x-pro-linux-x86_64.run en su lugar, que proporciona una mejor compatibilidad con estas distribuciones.
También existen archivos tar.gz para usuarios avanzados que deseen instalar QCAD manualmente.
Instalación mediante el instalador (.run)
La forma recomendada para instalar QCAD en un sistema Linux es en la consola. Abra una aplicación de consola como Konsole o xterm. Si tienes una unidad USB, insértalo en y copia el archivo correcto en tu disco duro. Por ejemplo
cd /mnt/cdrom/installation/linux
cp qcad-3.x.x-pro-linux-qt5.14-x86_64.run /home/myname
Sustituye 'myname' por tu nombre de usuario. La ubicación exacta donde está montada tu unidad USB puede ser diferente y depende de tu distribución de Linux.
Navega hasta la ubicación donde has copiado o descargado el archivo de instalación. Puedes utilizar el comando cd para ello:
cd /home/myname
Ahora instala el archivo haciéndolo ejecutable y ejecútalo:
chmod a+x qcad-3.x.x-pro-linux-qt5.14-x86_64.run
./qcad-3.x.x-pro-linux-qt5.14-x86_64.run
Esto creará el directorio /home/myname/opt/qcad-3.x.x-pro-linux-x86_32 que contiene la aplicación QCAD.
Instalación utilizando el archivo tar.gz
Extraiga el archivo tar.gz en cualquier directorio de su elección. Para este ejemplo de instalación, utilizaremos /home/myname/opt:
cd /home/myname/opt
tar xfvz qcad-3.x.x-pro-linux-qt5.14-x86_64.tar.gz
Inicio de QCAD
Cambia al directorio /home/myname/opt/qcad-3.x.x-prof.linux.x86_32 donde has instalado QCAD y ejecuta QCAD desde allí:
cd /home/myname/opt/qcad-3.x.x-pro-linux-qt5.14-x86_64
./qcad
Solución de problemas
Si QCAD no se ejecuta, es posible que no tenga instaladas todas las dependencias (bibliotecas del sistema necesarias).
Puede comprobar las dependencias no satisfechas de la siguiente manera:
cd ~/opt/qcad-3.x.x-pro-qt5.14-linux-x86_64
LD_LIBRARY_PATH=. ldd qcad-bin
Si aparece algún mensaje "Not found", es necesario instalar primero los paquetes / bibliotecas apropiados.
Si obtiene errores relacionados con GLIBC, es posible que tenga que instalar el paquete heredado de Qt 4 (con "qt4" en el nombre del archivo).
Desinstalación de
Cuando usas el instalador de QCAD, QCAD se instala en ~/opt, que es el directorio opt en tu carpeta home, por ejemplo /home/usuario/opt si tu nombre de usuario es "usuario". Para desinstalar QCAD, simplemente elimine el directorio de instalación de QCAD, por ejemplo ~/opt/qcad-3.31.2-pro-linux-x86_64.
